
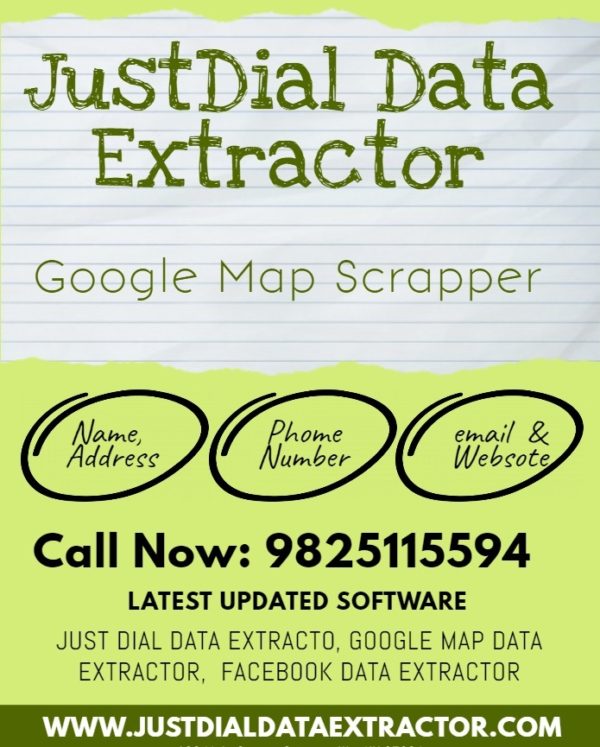
If they have to wait for charts and tables to load, they could get frustrated. Sometimes speed can be an issue with reports, particularly if you are sharing them with colleagues who don’t normally use Data Studio.įor example, if you are sharing a report with your manager or CEO you want the data to be quickly accessible. This gives an idea of what using extracted data can do. If I click ‘Direct’ on the regular data table, the Extracted data time series, scorecards and table also filter sooner than the regular data.
#Google data extractor series#
The filters on the table affected both sets of data.īelow you can see that when I click ‘Organic Search’ on the Extracted Data table, the Extracted data time series and scorecards are filtered quicker than the normal Google Analytics data. I’ve created created two scorecards, a time series chart and a table (with filtering) showing off the previous month’s data.

Reports being ‘slow’ can be a common complaint with others view Data Studio reports. So we want to see if using Extracted Data helped speed up our dashboard. Testing out the Extracted Data vs regular Data So this is good for a monthly report, but bad if we want to be able to play around and explore the data. Since I only chose to extract data from the last 30 days, if I adjust the date settings it shows no data from more than 30 days prior. We can make any final changes to the fields in our data source before adding to the report. I’ve set it to repeat Daily, so that the data will stay fresh and updated. You’ll notice that there is an option for it to Auto Update. We can click ‘Save and Extract’ to continue. We know have our two dimensions and two metrics that we will use in our dashboard. Note that we are leaving all of them behind and only picking the fields we will be using in our report. You can see on the right side how many different dimensions and metrics there are in a normal Google Analytics data source.

For the date range I’ll choose the last 30 days. For metrics, I’ll just pick Sessions and Users. We’ll keep things simple and only choose Date and Default Channel Grouping as our dimensions. You can see all the different dimensions and metrics in list of ‘Available Fields’ on the right.
#Google data extractor how to#
I’ve used a Google Analytics source to demonstrate how to extract data. Once you’ve selected your data source, you will need to choose what Dimensions and Metrics you want. You’ll then be presented with ‘Available Data Sources’ that are available for to extract data from, as shown below. We will choose Extract Data as our data source. How often do you use "Extract Data" as data source in Google Data Studio?- Michael Howe-Ely SeptemUsing the Extract Data connectorĬreate a new Data Studio report and choose a new data source.


 0 kommentar(er)
0 kommentar(er)
